
안녕하세요, 세일러 래빗입니다. 저는 최근 Affinity의 Affinity Photo 2라는 프로그램을 사용하고 있는데요. Adobe Photoshop을 다루는 것에 익숙해져 있다 보니 다루기가 좀 어렵고 불편하더라고요.
하지만 매달 구독료를 결제해야 하는 Adobe와는 달리 한 번 구매하면 평생 사용할 수 있고 가격도 저렴한 편입니다. 50% 할인기간에는 10만원 미만으로 프로그램을 구매할 수 있습니다. 프로그램을 구매하지 않더라도 6개월이나 무료체험을 할 수 있어서 저는 무료체험으로 조금씩 프로그램을 써보고 있습니다.
오늘 포스팅에서는 Affinity Photo 2에서 외곽선 넣는 법을 소개하려고 하는데요. 블로그 프로필 사진도 바꿀 겸 외곽선 넣는 법을 찾아 헤매다가 겨우 찾을 수 있었습니다. 잊어버리지 않도록 박제용으로 포스팅으로도 남기겠습니다.
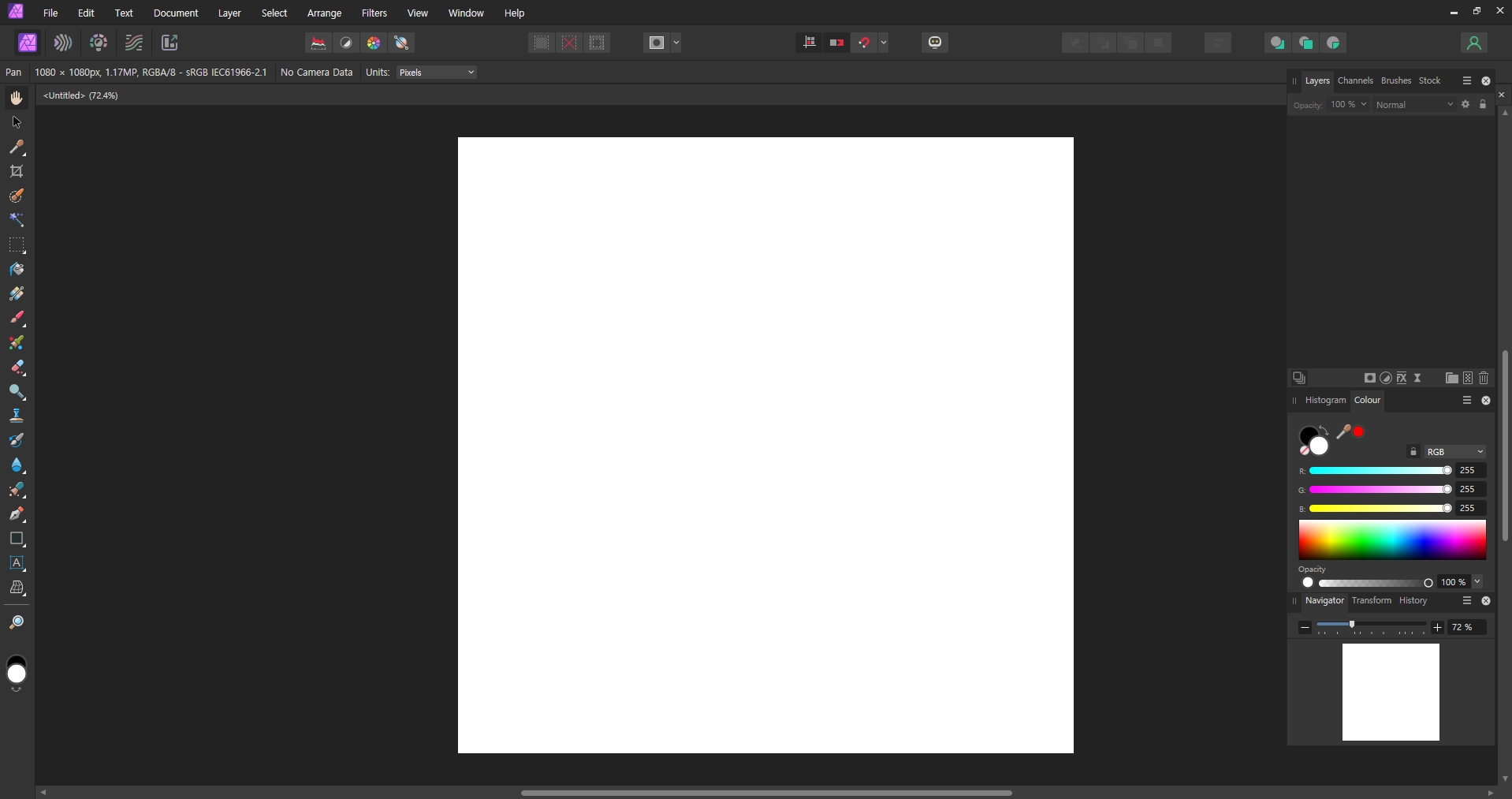
새 캔버스를 열고 이미지를 불러옵니다. File > Place를 눌러 가져올 이미지를 선택합니다.
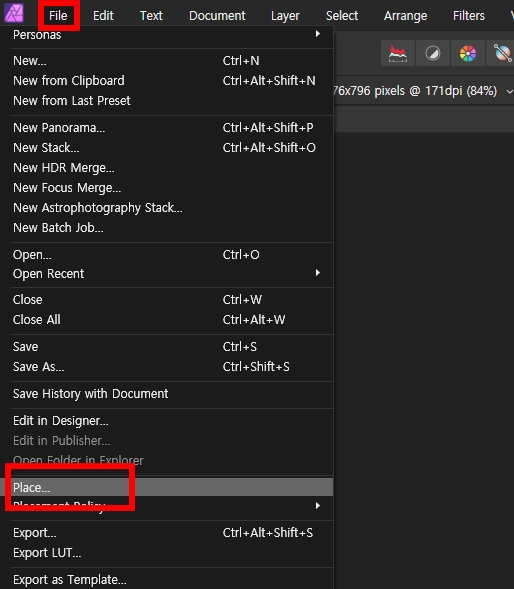
그러면 마우스 포인터 모양이 바뀌는데요. 캔버스에 드래그해서 이미지를 넣어 줍니다.
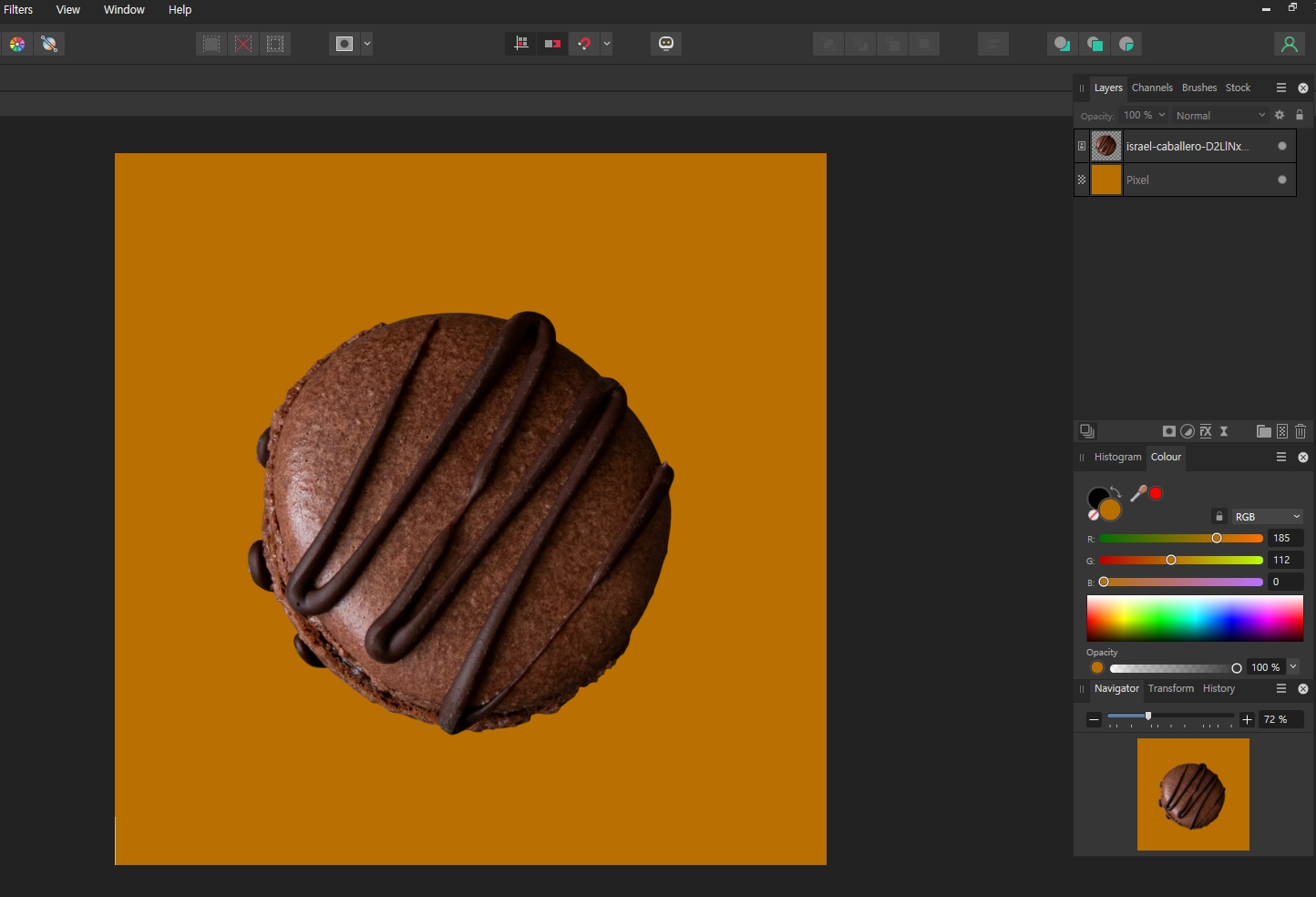
외곽선이 잘 보이도록 새 레이어를 추가하고 배경색을 넣어 주었습니다.
1. Layer Effects에서 외곽선 넣기
이미지 레이어를 선택하고 레이어 창 아래쪽 중간에 있는 아이콘 중 FX(Layer Effects)를 클릭합니다. Outline에서 외곽선 색상을 선택하고 Radius를 조절해서 두께를 조절합니다.

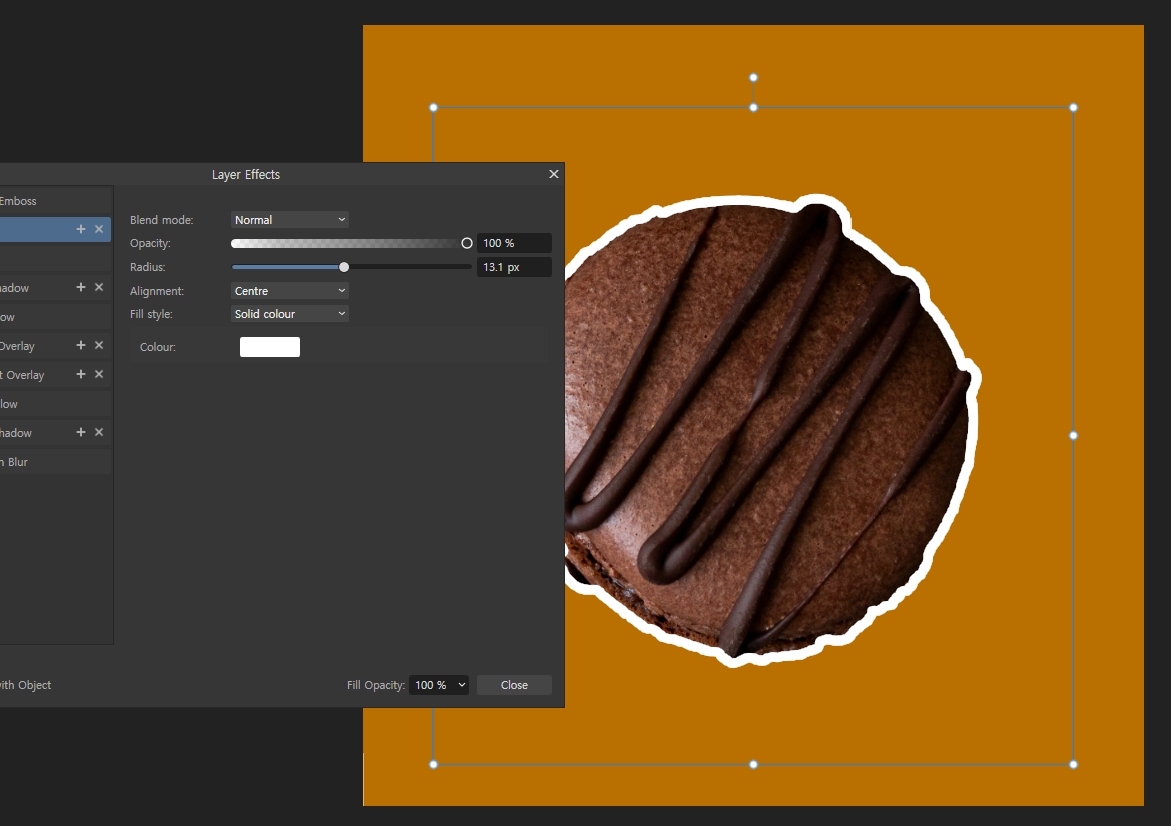
Radius 아래의 Alignment에서는 외곽선을 어느 방향으로 넣을지 선택할 수 있습니다.
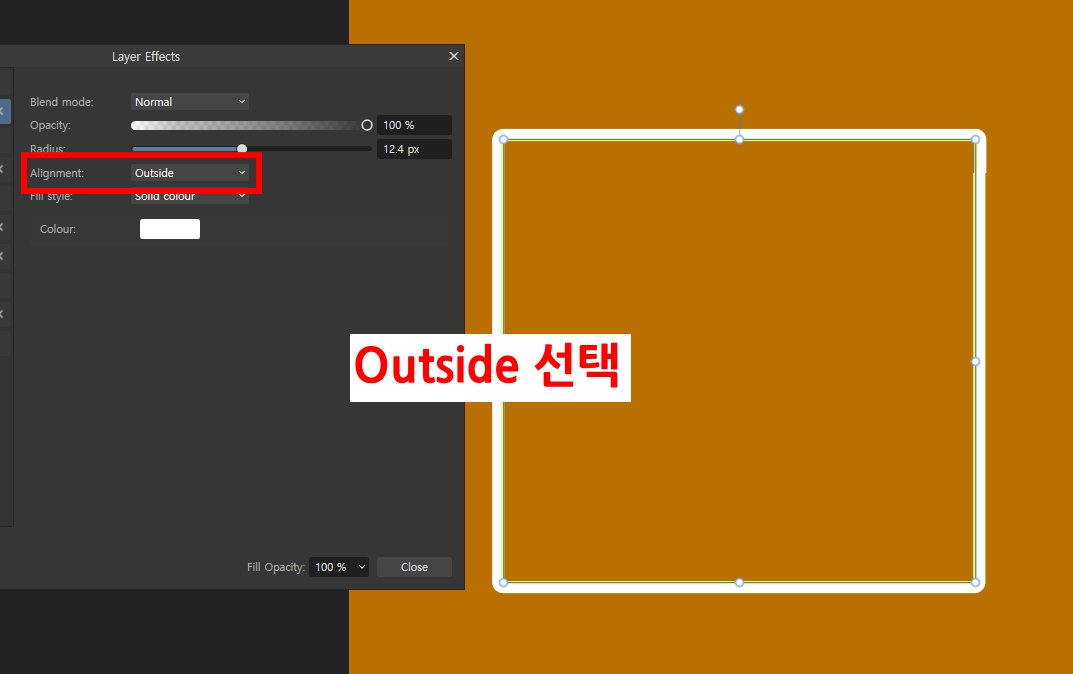
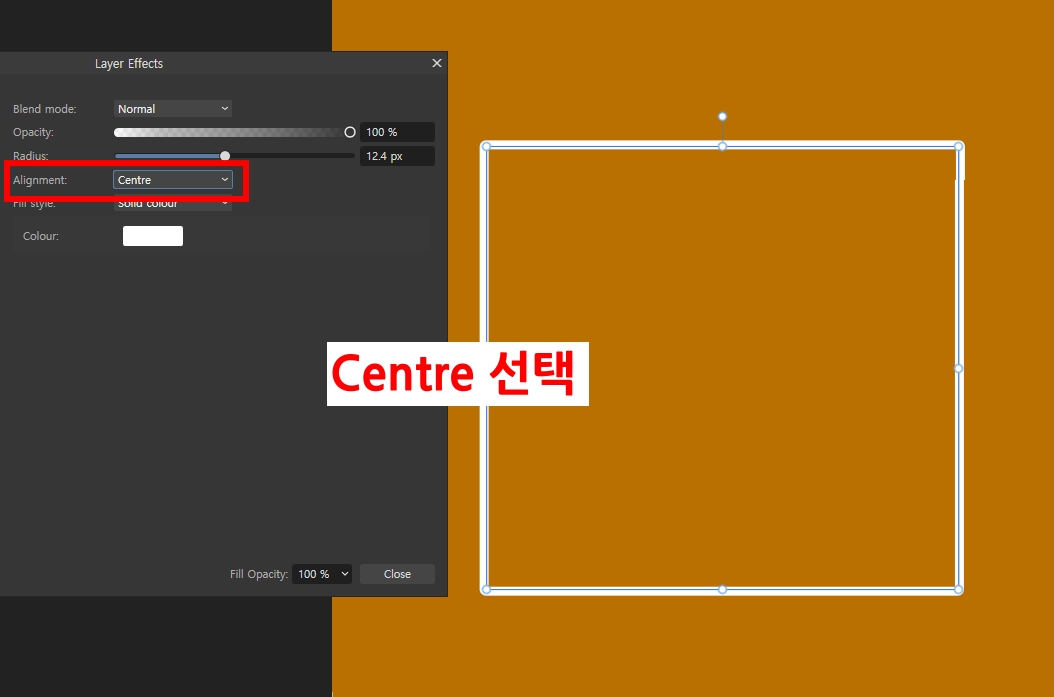
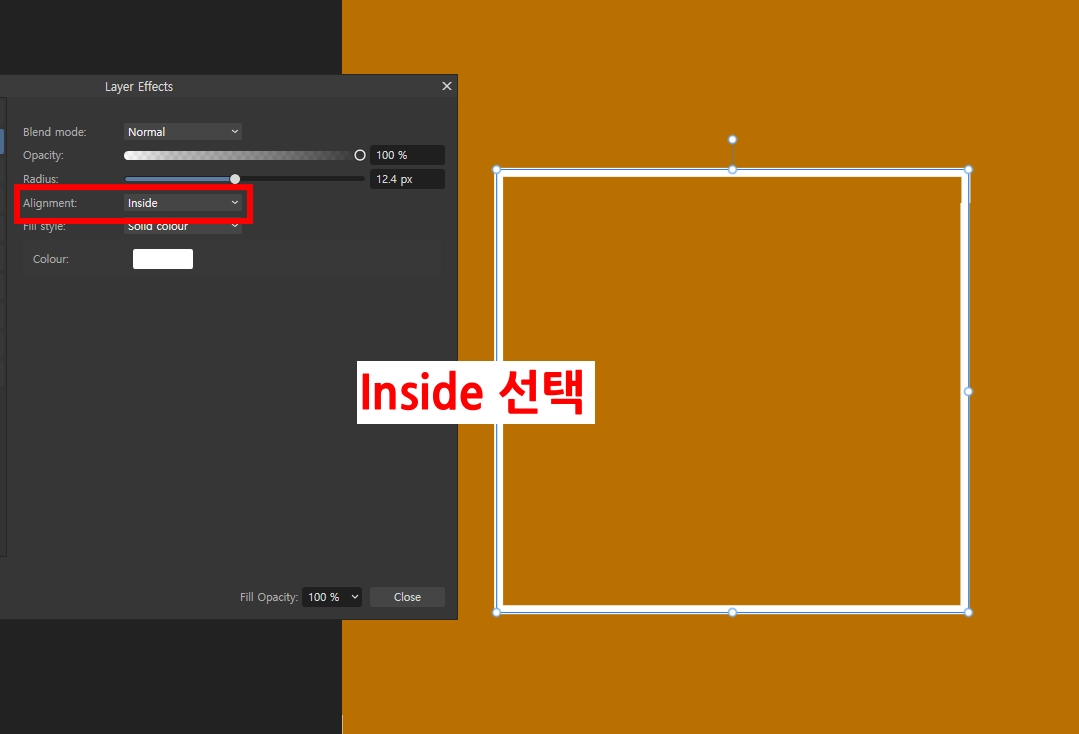
2. Select 메뉴에서 넣기
두 번째 방법은 Select 메뉴에서 외곽선을 넣는 것입니다. 이미지를 선택하고 Select 메뉴에서 Outline을 클릭합니다. 선택 모드로 되어 있지 않으면 Outline이 활성화 되지 않습니다.
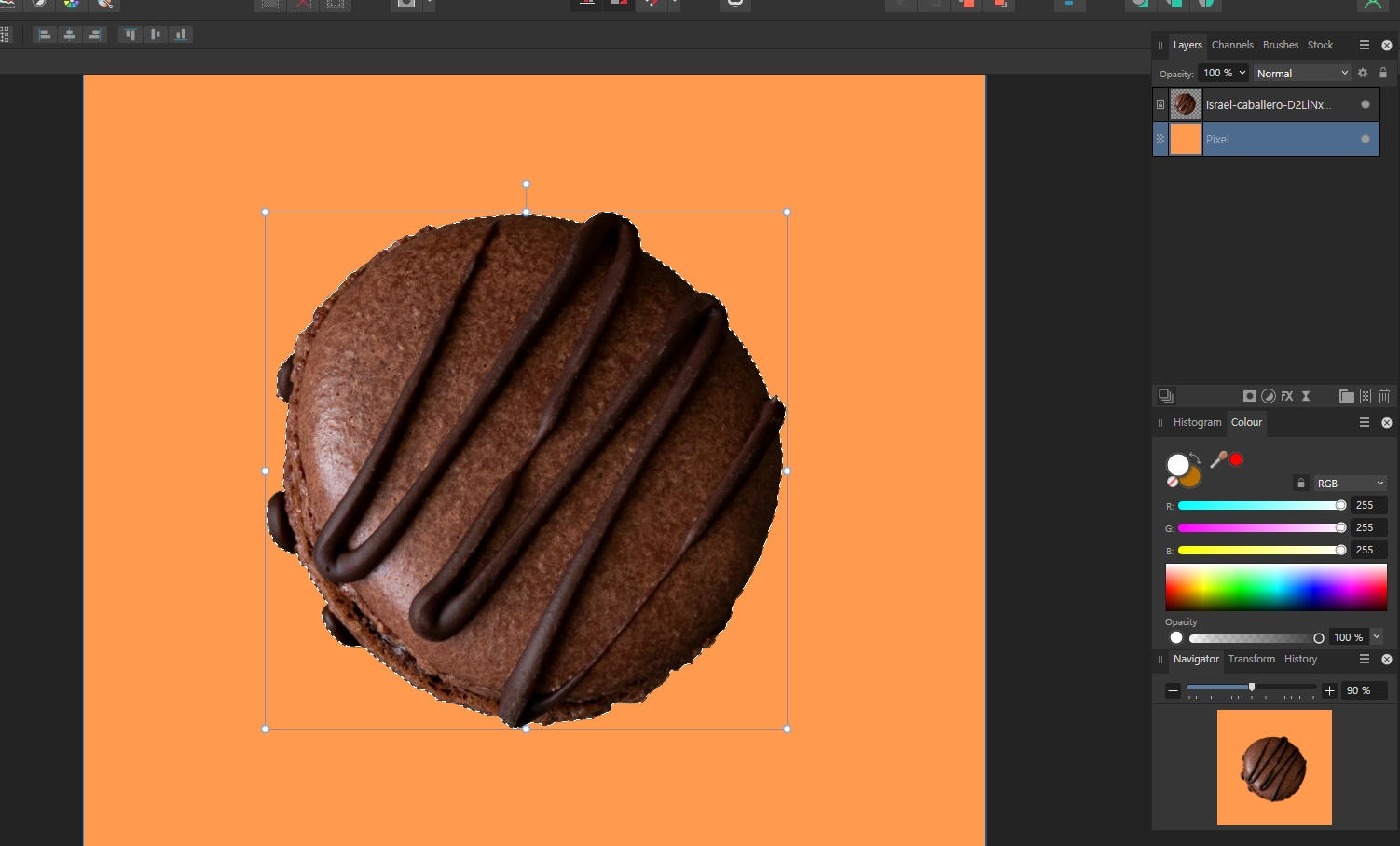
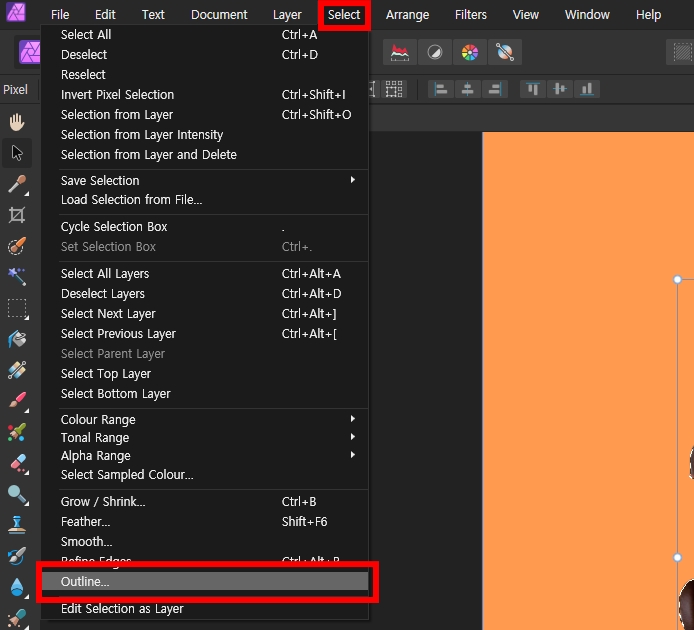
Outline을 클릭하면 Outline Selection이라는 창이 뜰 텐데요. 이 창에서 외곽선 두께를 조절합니다.
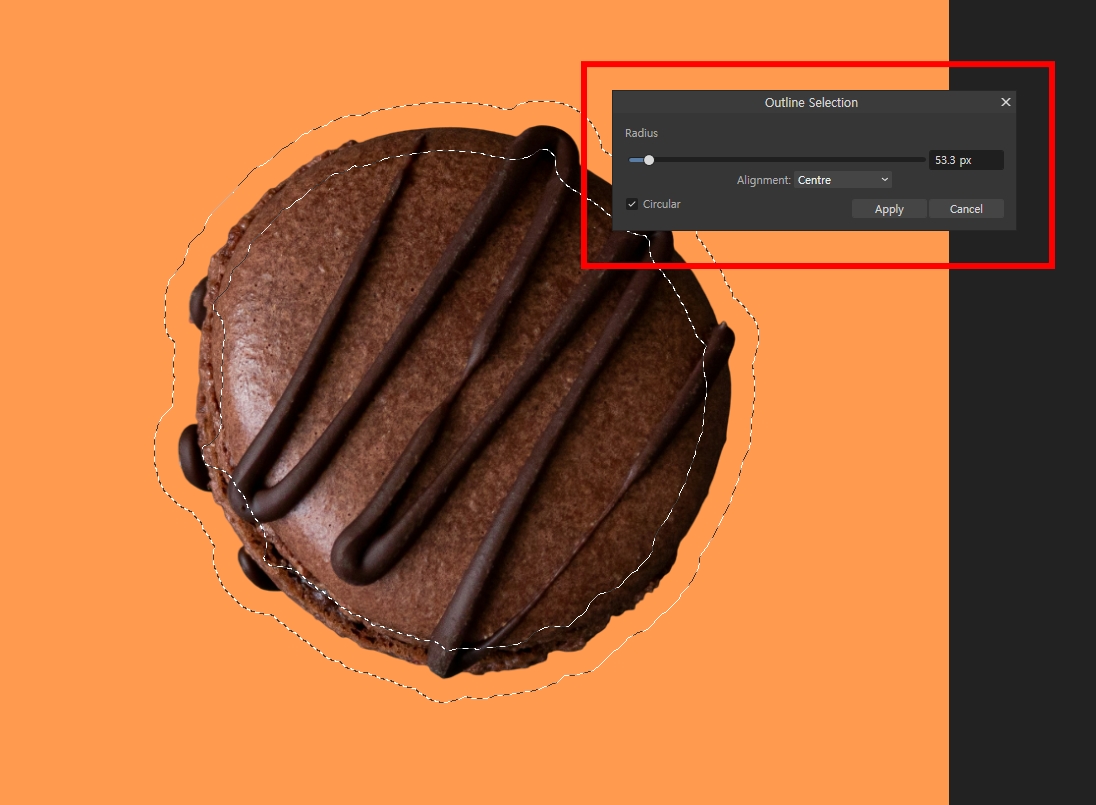
Layer Effects에서 외곽선을 넣었을 때와 다르게 Outline Selection에서는 외곽선 범위가 선택 영역으로 표시되어 외곽선 두께를 눈으로 확인할 수 있습니다.
왼쪽의 Circular를 체크하면 외곽선이 둥글게 처리됩니다. Apply를 누르고 새 레이어에 원하는 색상으로 외곽선을 넣습니다.
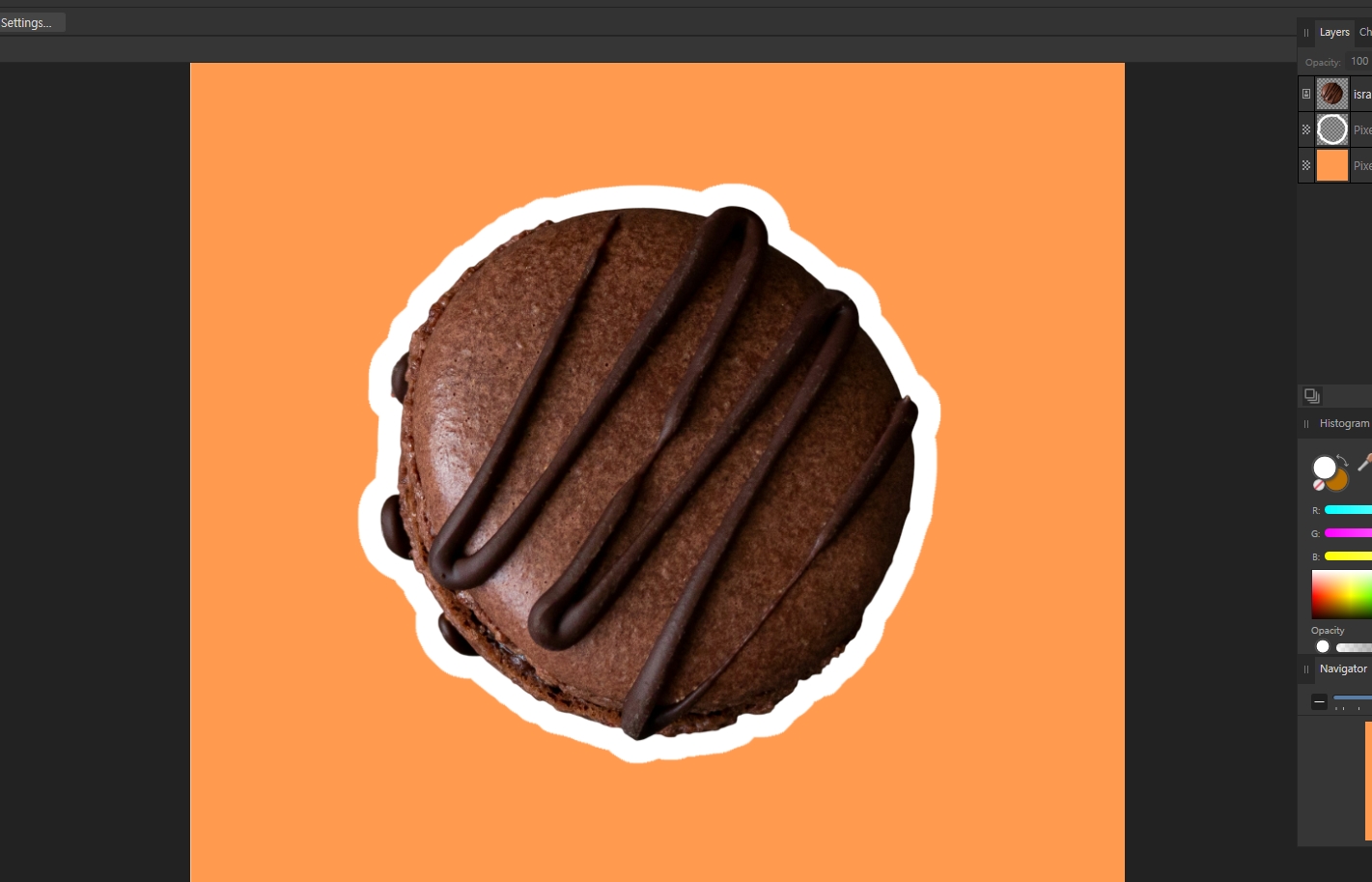
마치며
오늘 포스팅에서는 Affinity Photo 2에서 외곽선을 넣는 법을 소개했습니다.
Adobe Photoshop과는 다른 부분들이 있어서 프로그램을 사용하는 것이 아직 익숙하지 않지만, 복습도 할 겸 포스팅으로 정리해 나가려고 합니다. 이 포스팅이 Affinity Photo 2를 사용하시는 분들께 도움이 되었으면 좋겠습니다.
'Affinity' 카테고리의 다른 글
| Affinity Designer 2 : 오브젝트 정렬하기 (0) | 2024.12.09 |
|---|

댓글