
안녕하세요, 세일러 래빗입니다. 이전 포스팅에서 Affinity Photo 2에 대해 잠시 언급했었는데요.
Affinity Photo 2 : 이미지에 외곽선 넣기
안녕하세요, 세일러 래빗입니다. 저는 최근 Affinity의 Affinity Photo 2라는 프로그램을 사용하고 있는데요. Adobe Photoshop을 다루는 것에 익숙해져 있다 보니 다루기가 좀 어렵고 불편하더라고요. 하지
sailor-star.tistory.com
Adobe에 일러스트레이터가 있다면 Affinity에는 Designer 2가 있습니다. 일러스트레이터처럼 섬세한 작업을 하기에는 다소 불편한 부분도 있는데요. 저렴한 비용으로 가볍게 디자인 작업을 하실 분께는 Affinity Designer 2가 도움이 되지 않을까 생각됩니다.
오늘은 Affinity의 다른 프로그램인 Affinity Designer 2에서 오브젝트를 정렬하는 법을 소개하려고 합니다.
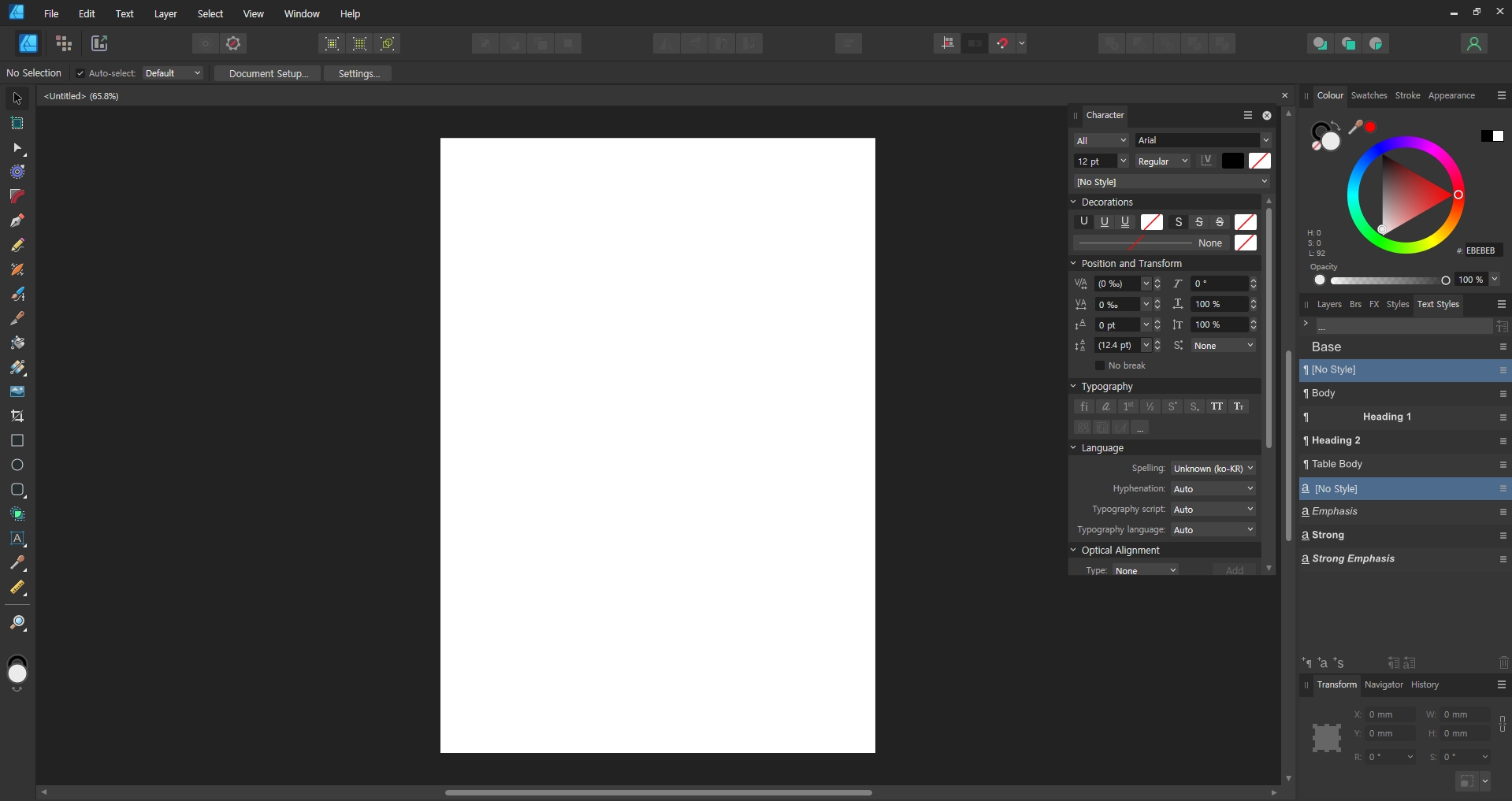
새 도큐먼트를 만들어 줍니다.
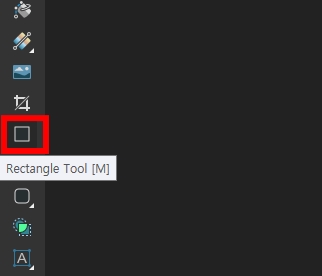
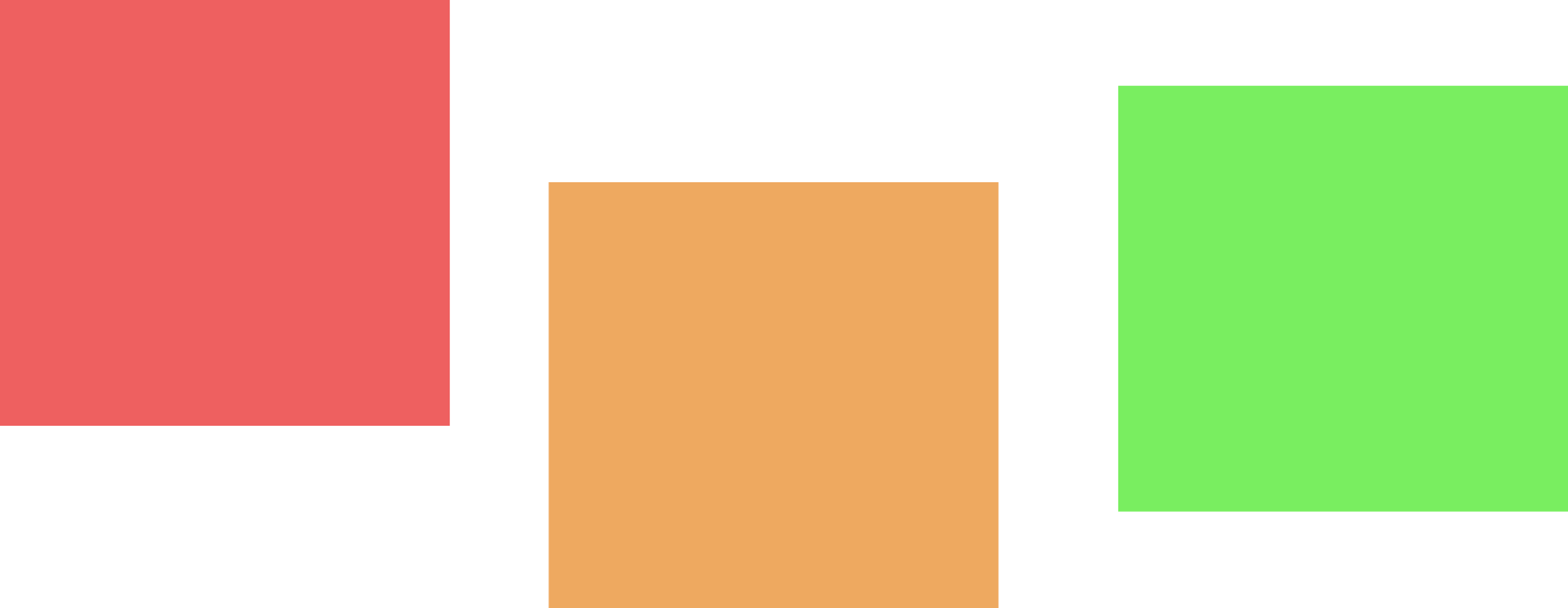
툴바 메뉴 중 사각형 모양을 눌러 사각형을 만들고 3개로 복사해 주었습니다.

한꺼번에 오브젝트를 잡으면 위쪽에 메뉴가 뜨는데요. 여기서 오브젝트 순서를 바꾸고 정렬을 해줄 수 있습니다.
순서
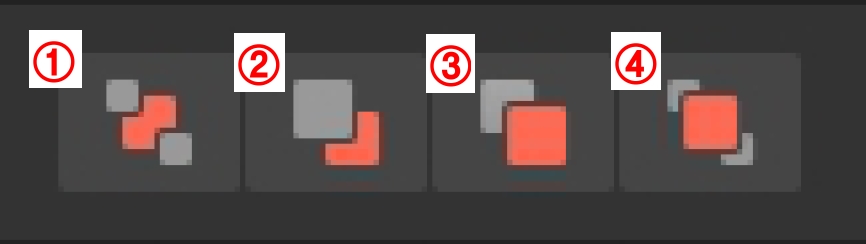
① 맨 뒤로(Move to Back)
② 뒤로(Move Back One)
③ 앞으로(Move Forward One)
④ 맨 앞으로(Move to Front)
정렬
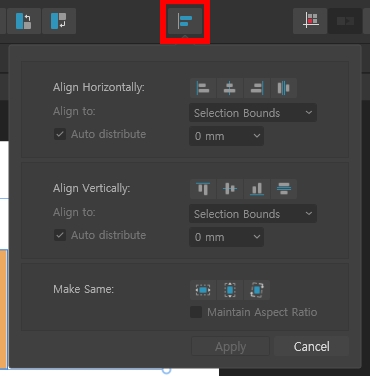
수평 맞추기(Align Horizontally)
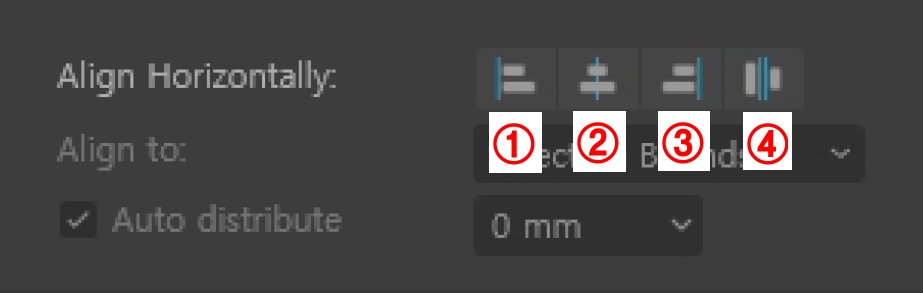
① 왼쪽(Align Left)
② 가운데(Align Centre)
③ 오른쪽(Align Right)
④ 수평 간격 맞추기(Space Horizontally)
수직 맞추기(Align Vertically)
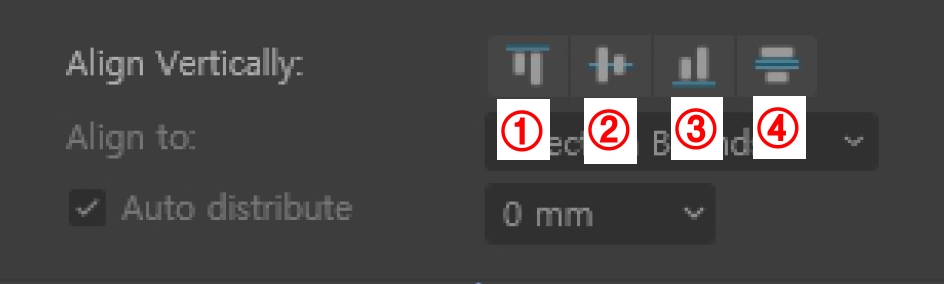
① 상단(Align Top)
② 중간(Align Middle)
③ 하단(Align Bottom)
④ 수직 간격 맞추기(Space Vertically)
같게 만들기(Make Same)
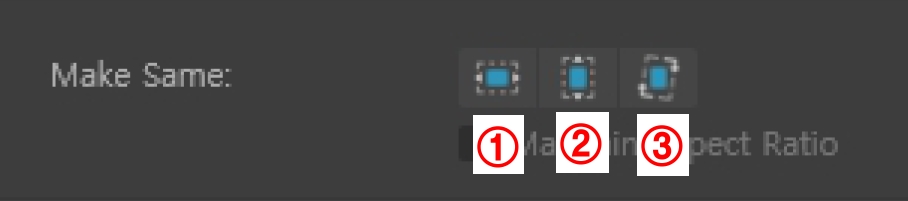
① 가로넓이(Width)

② 세로 길이(Height)
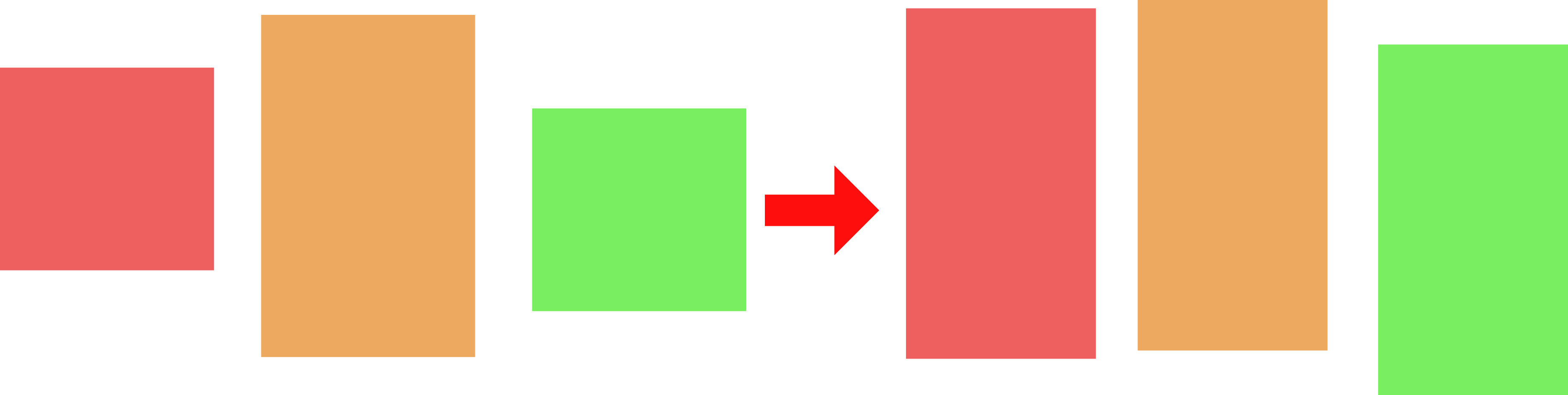
③ 각도(Rotation)

마치며
오늘 포스팅에서는 Affinity Designer 2에서 오브젝트를 정렬하는 법과 메뉴를 소개했습니다. Affinity Designer 2를 사용하고 있는 분들께 도움이 되었으면 좋겠습니다.
이상 세일러 래빗이었습니다.
'Affinity' 카테고리의 다른 글
| Affinity Photo 2 : 이미지에 외곽선 넣기 (0) | 2024.12.04 |
|---|

댓글